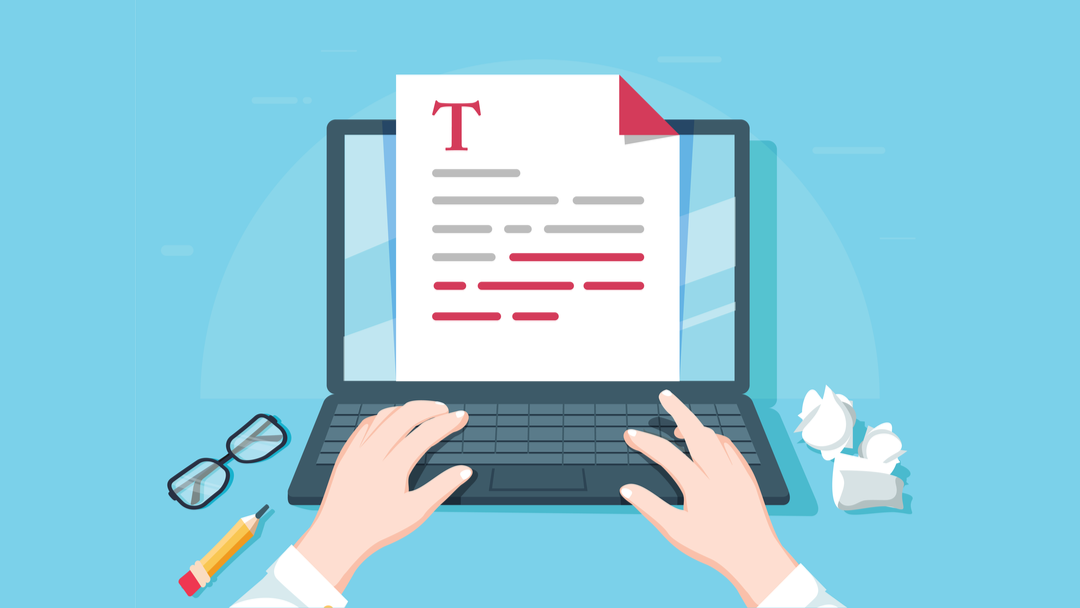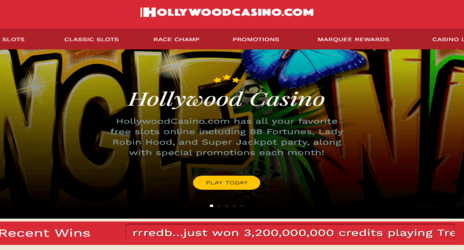☰
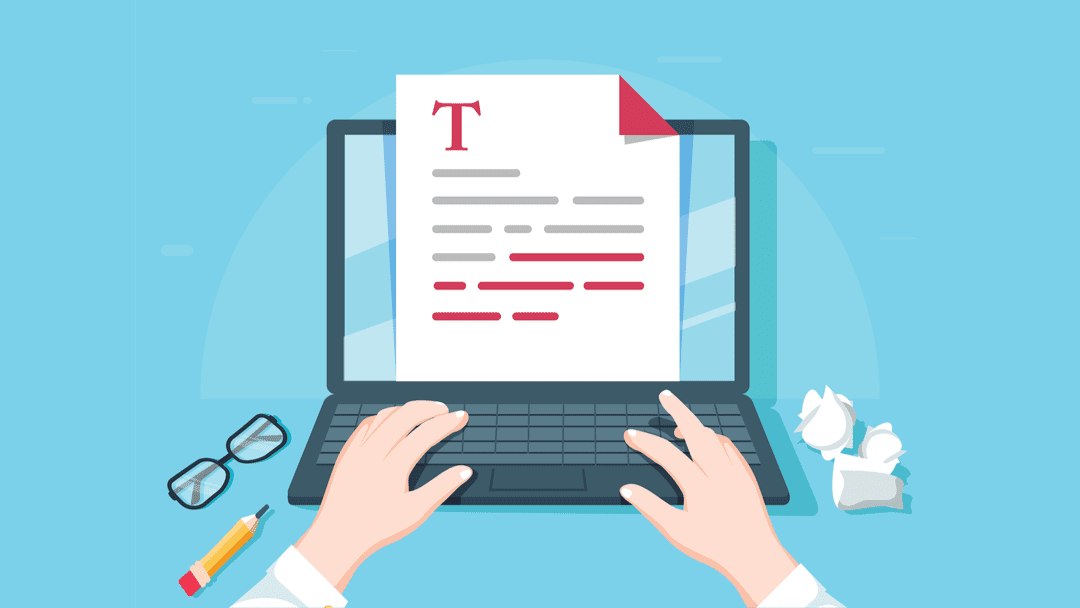
В нынешнем состоянии Интернета практически каждый веб-сайт должен каким-то образом работать с видео. Google уделяет приоритетное внимание не только статьям и страницам , на которых встроено видео (особенно с YouTube), но пользователи также требуют видеоконтента везде и всегда, когда они могут его найти. Однако одна из основных проблем заключается в том, что пользователи не всегда находятся в лучшем положении для просмотра видео. Или им нужен единый фрагмент обсуждаемой вами информации, а не подробное описание. Возможно, они слабослышащие и нуждаются в том, чтобы ваш сайт был достаточно доступным , чтобы действительно потреблять ваш контент. Именно тогда вы можете добавить стенограммы видео в WordPress и предоставить посетителям свой лучший контент в соответствии с их потребностями.
Как добавить стенограммы видео в WordPress на uastend.com
Что касается стенограмм, вы можете получить их разными способами. YouTube может автоматически добавлять субтитры к вашим видео, и это один из наиболее распространенных способов для авторов получить транскрипты своих видео.
Легкость, с которой вы можете получить эти стенограммы, по большому счету является причиной, по которой вам следует сначала проверить этот метод. Основным недостатком является то, что если вы говорите быстро, с акцентом или используете жаргонную / отраслевую терминологию, автоматическая транскрипция не так точна, как надеется большинство людей.
Однако в любой момент этого процесса вы можете изменить текст. Таким образом, автоматические субтитры YouTube, вероятно, являются самым простым и легким способом добавления транскриптов видео в сообщения WordPress.
1. YouTube Studio
Перейдите на YouTube и щелкните значок своего профиля в правом верхнем углу (1) . Оттуда вы увидите вариант с надписью YouTube Studio (2) . Нажав на нее, вы попадете на панель управления видео.
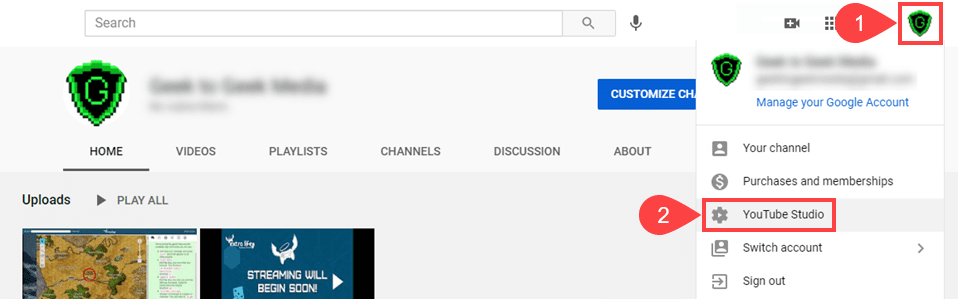
Оттуда проверьте левую боковую панель студии. Обратите внимание на запись Subtitles (3) . Щелкните это. Вы также можете найти эти параметры в отдельных видеороликах, нажав кнопки « Изменить» . Но если начинать ниоткуда, это, безусловно, самое простое место.
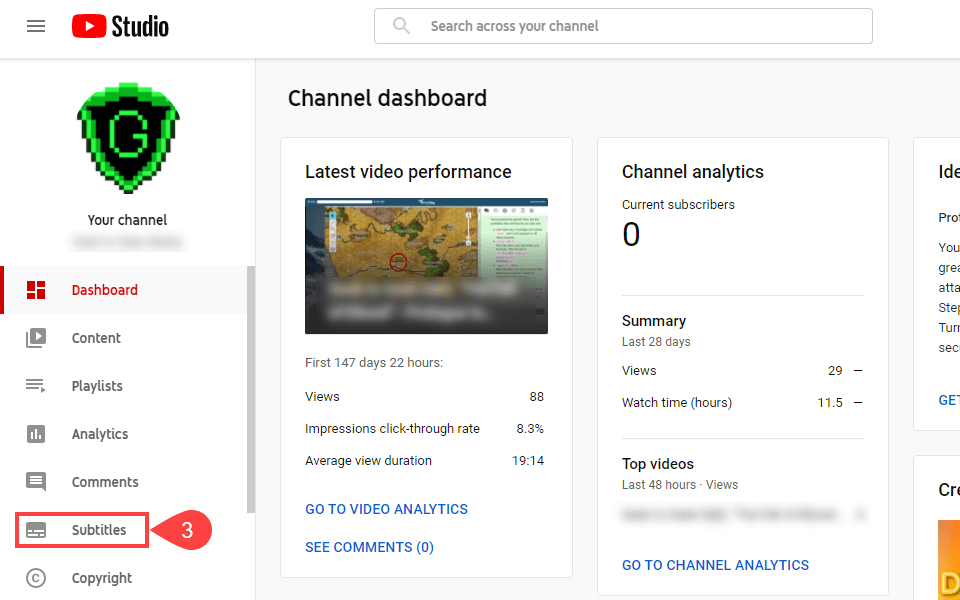
В зависимости от того, сколько у вас видео, вам может потребоваться отфильтровать и найти то, что вы ищете. Когда вы найдете его, наведите указатель мыши на его запись в списке. Появится ряд значков, и вы хотите щелкнуть значок карандаша (4), чтобы открыть страницу субтитров к видео.
2. Субтитры к видео
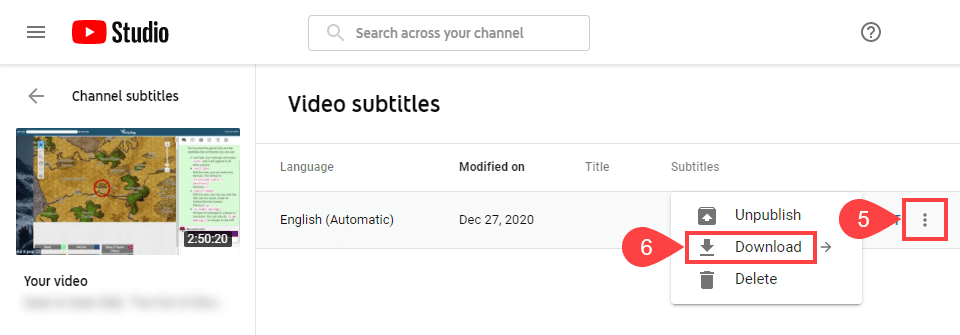
В дальнем правом углу экрана вы найдете трехточечный значок (5) . Щелкните его, чтобы открыть раскрывающееся меню, и выберите оттуда « Загрузить» (6) .
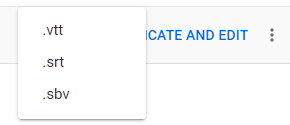
Вы можете скачать субтитры , как они в любом .vtt , .srt или .sbv форматов. Это стандартные форматы для субтитров и программного обеспечения для создания субтитров, вы можете открыть их в текстовом редакторе (например, Sublime Text или VS Code ). Хотя вы можете редактировать эти загрузки, чтобы добавить стенограмму видео в свой пост 24journal , мы не предлагаем этого.
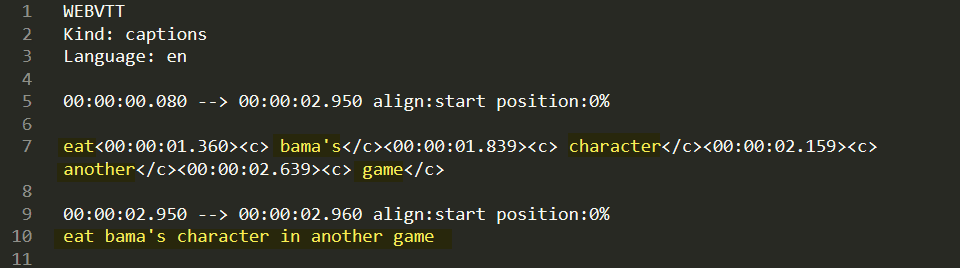
Как видите, субтитры, которые вы загружаете, трудночитаемы человеком. Если бы вы скопировали / вставили это на свой сайт WordPress, у вас были бы стенограммы… но они были бы бесполезны. Вы, конечно, можете отредактировать это вручную, но в этом конкретном скрипте 33 417 строк. Так что избегайте этого, если вы не используете программу с субтитрами.
Чтобы получить читаемую (ish) стенограмму видео для WordPress, вам нужно нажать кнопку « Дублировать и редактировать» (7) . ( Пока не беспокойтесь о дубликате .)
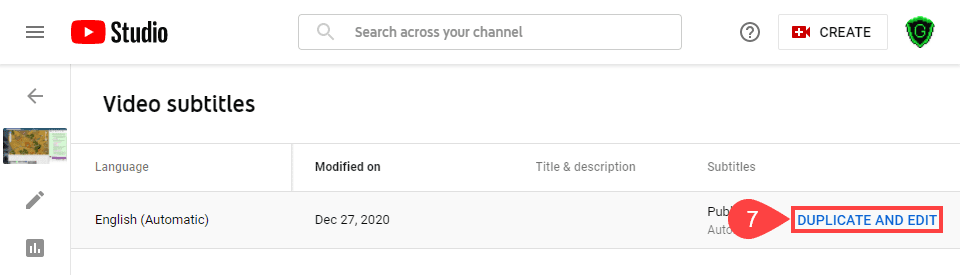
YouTube открывает окно, в котором происходит много чего одновременно. Основным элементом, на который следует обратить внимание, является фактическое поле расшифровки (8) слева от модального окна . Текст в этом поле – это то, что вы будете использовать для добавления стенограммы видео в WordPress. Но если вы заметите… это довольно большая стена текста.
Причина огромной стены в том, что этот текст совпадает с шкалой времени видео (9) внизу экрана. Вместо пунктуации (в которой мы все равно не могли доверять автоматизации YouTube) текст разбивается на временные метки для воспроизведения видео. Щелкните текст транскрипции (8) и скопируйте его полностью.
3. Добавление стенограммы в WordPress на uastend.com
Добавить стенограмму видео в WordPress очень просто. Вам просто нужно будет создать новую страницу или сообщение (или отредактировать существующий). Если вы используете редактор блоков Гутенберга по умолчанию, вы можете просто щелкнуть блок и вставить скопированный текст .
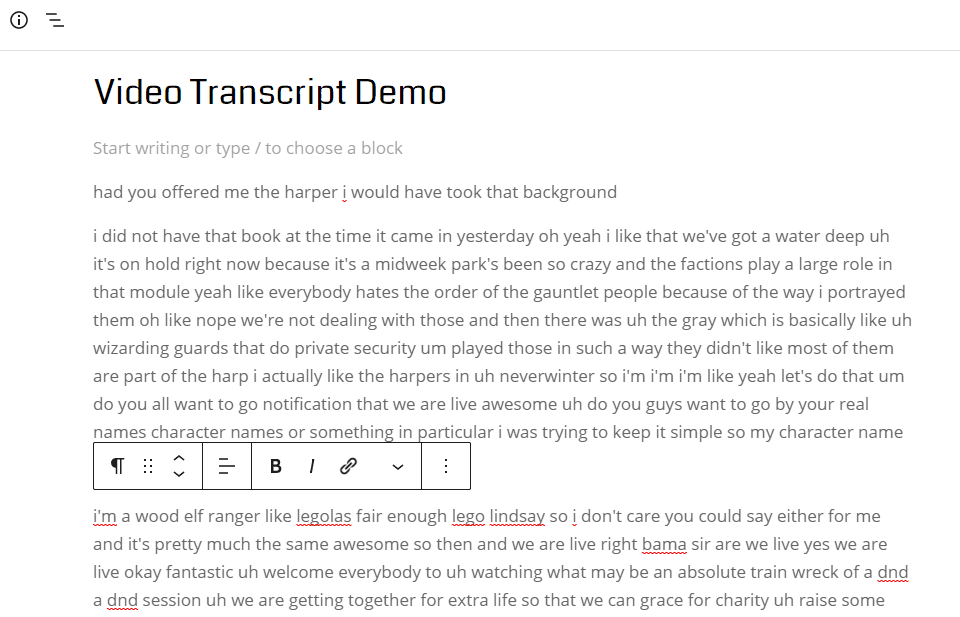
Обратите внимание, что текст разбит на абзацы. Это основано на временных метках YouTube, хотя огромная стена текста на самом YouTube не отображала его.
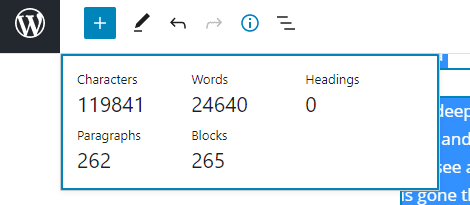
В данном случае видео хватило на 265 отдельных блоков. Что гораздо лучше редактировать и разбирать, чем 1 блок в стене. Большинство видео, которые вы расшифровываете, не будут длиться около 3 часов (как в этом примере) и будут находиться в гораздо более управляемом количестве блоков.
4. Отредактируйте текст стенограммы видео.
Единственное, что осталось отредактировать – это отредактировать сам текст стенограммы видео. Это может занять некоторое время, но в целом это не займет много времени (при условии, что у вас нет 265 блоков для прохождения).
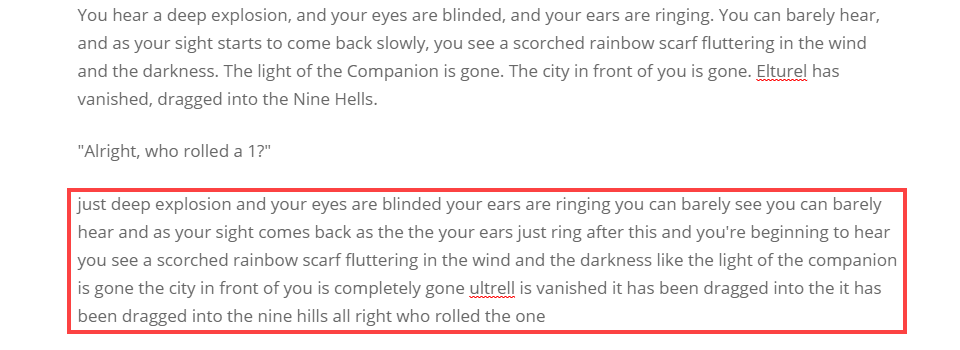
Мы обнаружили, что использование таких инструментов, как Sublime Text или расширений Chrome, таких как Search and Replace, сокращает время, которое вы тратите безмерно.
Если вы видите слово, которое постоянно неправильно переписывается, один-единственный вариант «Найти и заменить все» может иметь огромное значение. Например, в приведенном выше тексте говорящий говорит о ролевой игре, действие которой происходит в месте под названием Elturel , но программа воспринимает это как ultrell . Поиск / замена подобных вещей сэкономит много времени. По мере того, как вы работаете с текстом стенограммы видео, вы найдете ряд подобных фраз и слов.
А когда это закончится, вы можете опубликовать пост и добавить расшифровку видео в WordPress! Со встроенными в WP встроенными блоками YouTube и YouTube, это действительно последний шаг.
5. (Необязательно) Добавьте новые расшифровки стенограмм на YouTube.
Поскольку вы потратили время на шлифовку текста, чтобы добавить стенограмму видео в WordPress, вы также можете использовать их на YouTube. Просто вернитесь в модальное окно « Дублировать и отредактировать», которое мы использовали ранее, вставьте новый текст в поле, чтобы заменить другой, затем нажмите « Опубликовать» (10) .

Здесь применяется дубликат . После публикации новые отшлифованные субтитры появятся в списке.
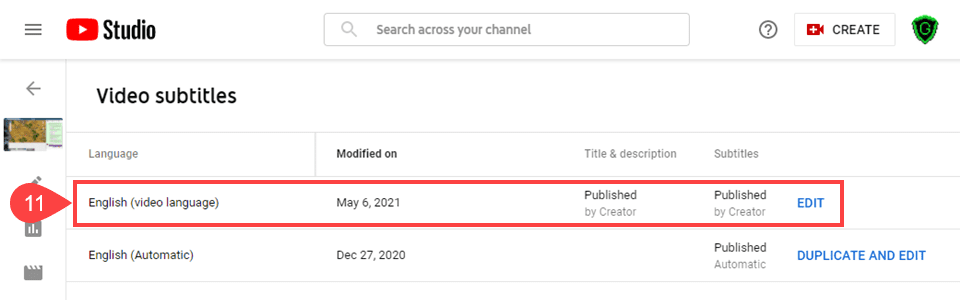
Теперь вы можете отображать их в своем видео вместо автоматически созданных. Что также сделает работу пользователей на YouTube намного лучше.
Заключение
Использование функции автоматических субтитров YouTube – это, безусловно, самый простой и легкий способ добавить транскрипты видео в WordPress. Несколько щелчков мышью и немного копирования / вставки, и все готово. Без редактирования, конечно. Тем не менее, если вам нужна более премиальная версия этого инструмента, вы можете проверить фантастический инструмент под названием Descript . Это стоит 15 долларов в месяц, но вы получаете 3 часа транскрипции бесплатно (единовременно для каждой учетной записи, а не повторно). В любом случае, как только у вас появятся стенограммы ваших видео на ваших веб-сайтах, ваш контент станет более доступным и полезным практически для всех.
Какие инструменты вам больше всего нравятся для добавления транскриптов видео в записи и страницы WordPress?